How to Crop Videos on Windows, Mac, Android, iOS & Online
Learn how to crop videos on Windows, Mac, Android, and iOS easily. Step-by-step guides and recommended apps included.

In today's world, with a huge number of various aspect rates on social media, it could be pretty challenging to film something suitable for all platforms, so cropping videos according to your needs could be quite handy. Additionally, cropping may help to eliminate distracting or irrelevant parts of the video and get more attention to the main subject of the video. It is also a great way to balance the shot, improve the visual appeal, and create a more visually pleasing look.
So, how do you crop a video? This guide will walk you through the cropping process using built-in tools and several popular apps, no matter whether you're using Windows, Android, or iOS.
What’s the Difference Between Cropping & Trimming?
Cropping and trimming are two very similar methods of video editing. Although they may seem alike, they serve different purposes and are used in different ways. Trimming a video involves cutting out segments from the beginning, middle, or end to reduce its length or remove unwanted parts. Trimming does not change the visual content within the frame, only the duration. But this article is not about trimming but about video cropping.
Cropping a video involves removing the outer edges of the video frame to focus on a specific area or changing the aspect ratio. When you crop a video, you select a portion of the video frame and remove the parts outside of that selection. The remaining area is then resized to fit the original frame size or the desired aspect ratio. For example, cropping can remove the clutter and focus on just one cat if you have a video of a cat in a room with many other cats.
How to Crop Videos Using AI
AI Video Cut
AI Video Cut is an advanced video editing tool that uses artificial intelligence to simplify video cropping and other editing tasks. It will do the editing and cropping for you and will also provide you with captions for the video that you can add later. AI Video Cut offers two main formats: Trailers and Topics clips. These are available on the website, and you don't need to download anything. It can even provide you with several versions of the clips, and you can repeat the whole process if you are not satisfied with the result. Here is how to use the app for cropping:
- Open the AI Video Cut website and sign in with Google.
- Insert the video link into the upper field or upload your own file.
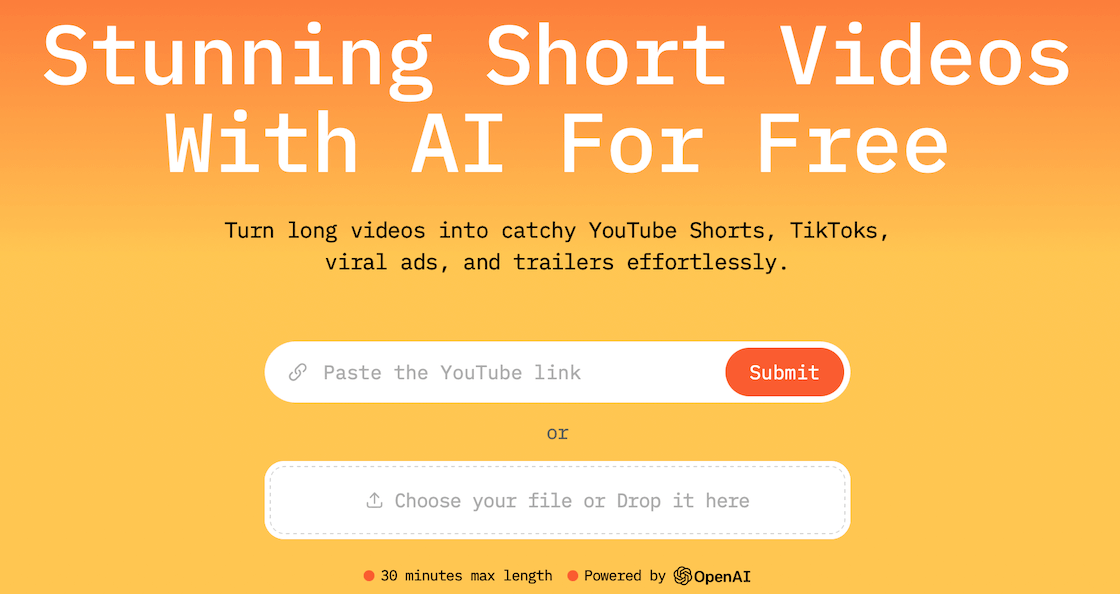
- Choose the desired video type or create your own video with the Custom option.
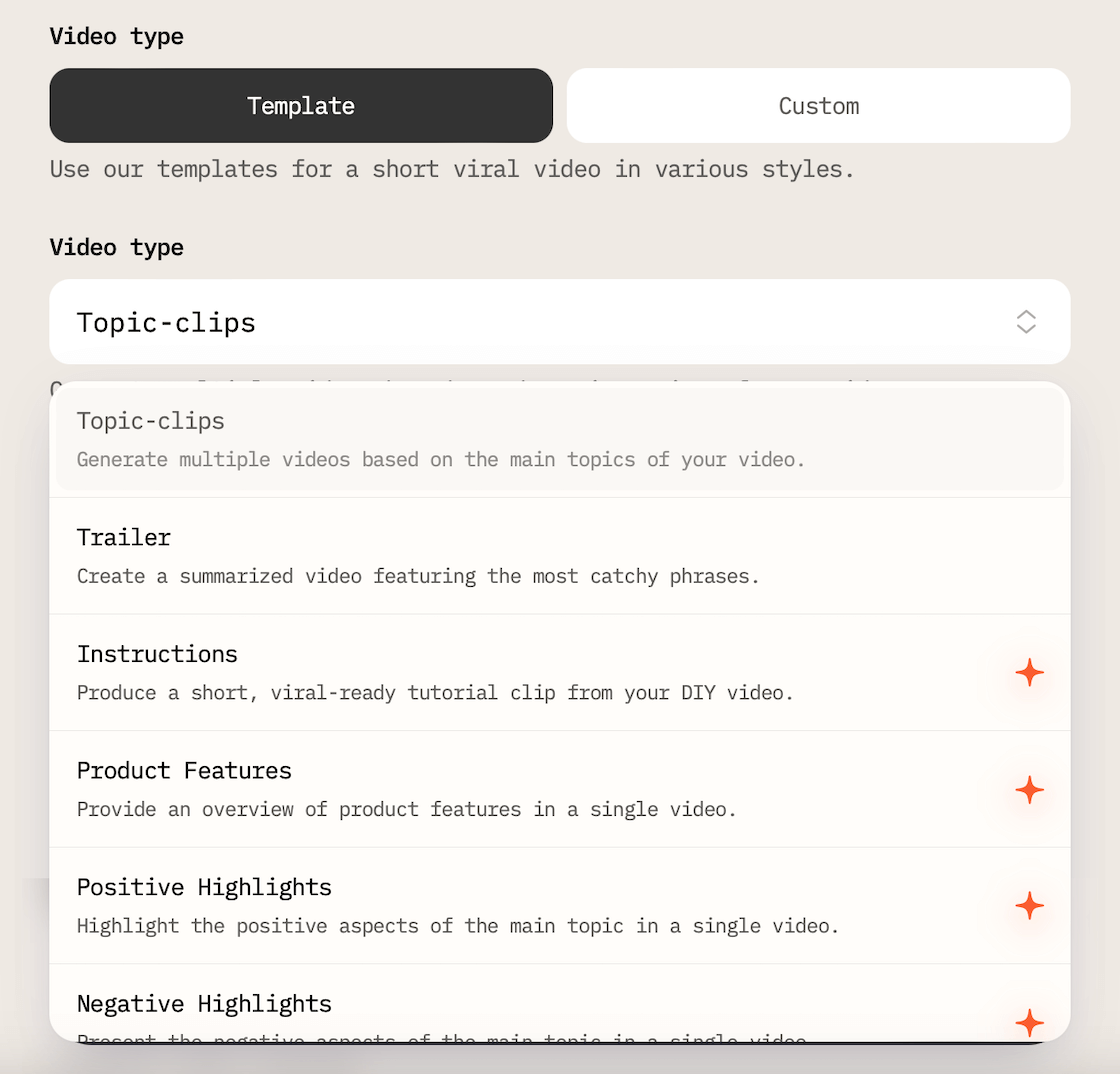
- Decide on the video duration.
- Click on the desired aspect ratio you want your final video to have.
- Click “Submit”.
- Wait until the video is ready and download the result.
How to Crop Videos on Windows
On the Windows platform, there are tools that allow you to rotate the video, scale it to fit, and improve the colors, contrast, and hue of the video itself, but these only work in the media player and do not alter the file itself. Also, you can't trim videos in pre-installed programs. You have to download and install additional applications. Here are some of the ones you can use:
VLC Media Player
VLC Media Player is a free and open-source multimedia player you can download online for free. Apart from playing various video formats, it can also crop videos. Here's how:
- Open VLC Media Player and load the video you want to crop.
- Go to Tools > Effects and Filters.
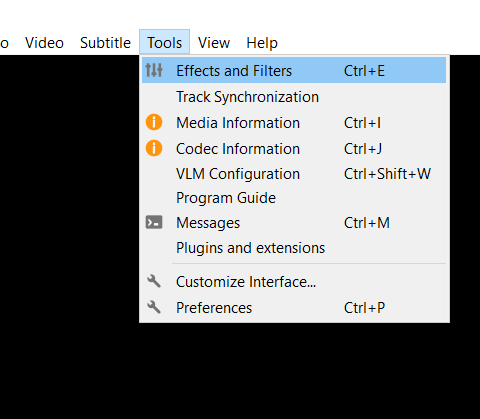
- Select the Video Effects tab, then the Crop tab.
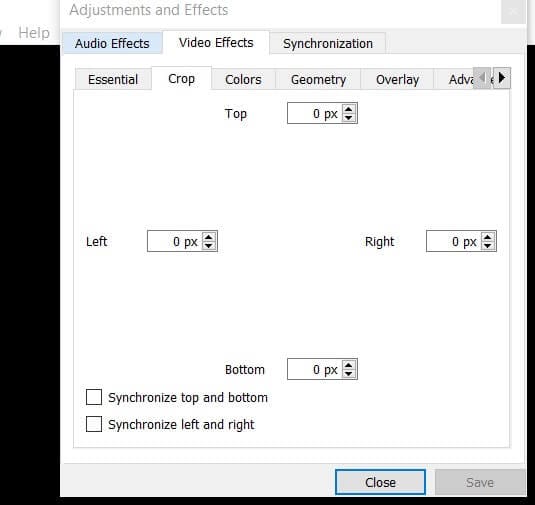
- Adjust the values to crop the video as needed.
- To save the cropped video, go to Media > Convert/Save, add the video file, and proceed with the conversion settings.
Choosing how much you want to crop in pixels might be complicated, but this method allows for more precise results.
Camtasia
Camtasia is a multi-purpose screen recording and video editing software that is used to create videos such as tutorials, demonstrations, and presentations. Unfortunately, it is not free, but you can always start with a free trial version first. Here is how you can use it for cropping purposes:
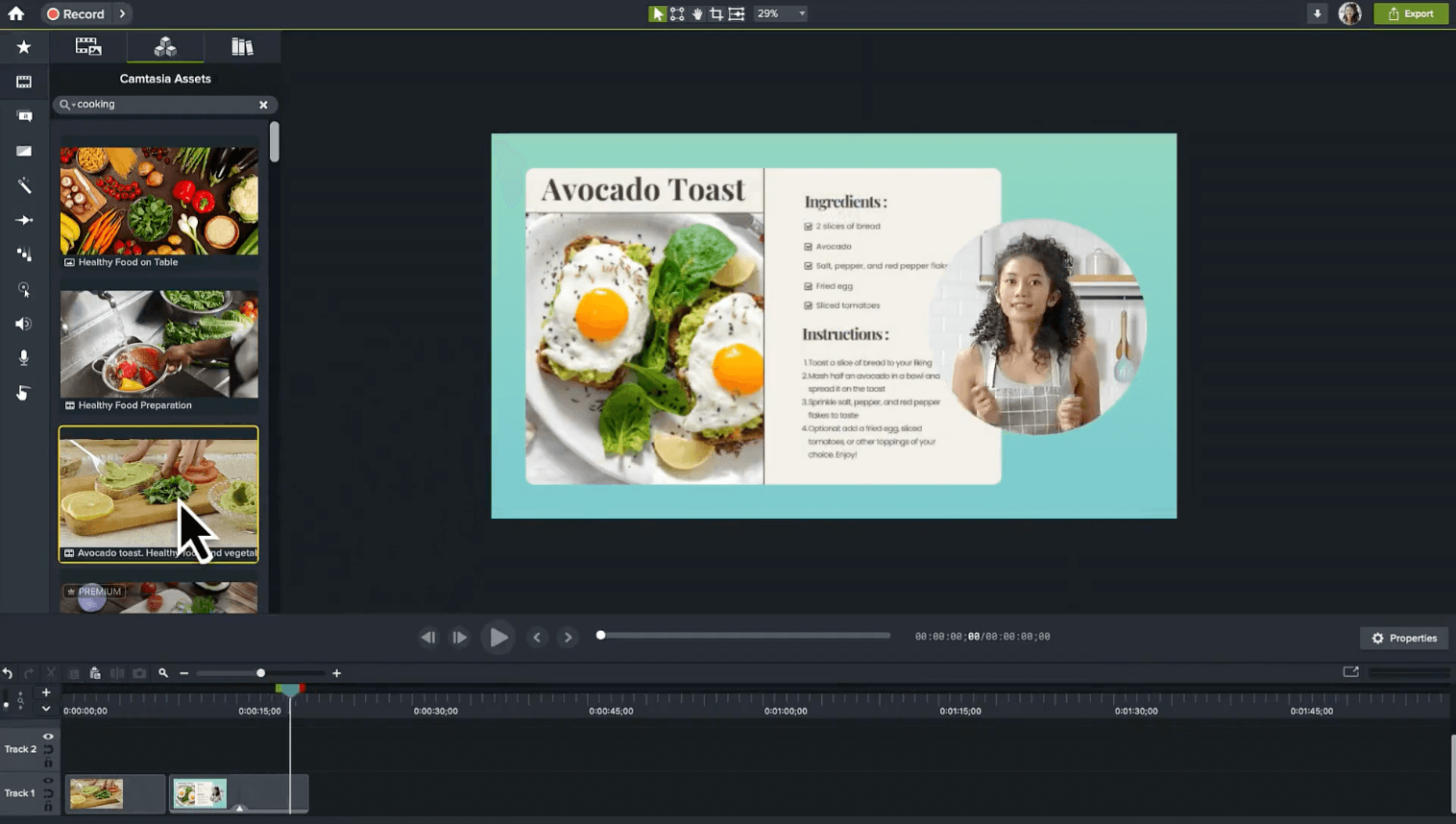
- Open Camtasia and click on the “Import Media” to choose the video you want to crop.
- Click on the video clip in the timeline to select it.
- Click on the “Crop” button.
- Adjust the cropping area.
- Once you're satisfied, click the “Crop” button again.
- To export the result, choose settings and format, then click "Export" to save the cropped video.
How to Crop Videos on Mac
Cropping videos on a MacOS is easy and can be done using built-in tools. Each tool offers different features and capabilities, so you can choose the one that best suits your needs.
Photos App
The Photos app allows you to make basic edits to your videos, including cropping. This app is present on all Apple devices, making it easy to synchronize all the videos and photos that you might have on your other gadgets with the same account. Here is how to use Photos for cropping video clips:
- Open the “Photos” app on your computer.
- Open the video you want to crop.
- Click Edit in the top right corner.

- Click the “Crop” function on the toolbar.

- Adjust the cropping rectangle to fit your needs (you can also drag the tilt wheel to choose the right video angle).
- Click "Done," and find your cropped video in the “Photos” app.
iMovie
iMovie is a handy video-editing application that comes preinstalled on most Mac computers. It is widely used for various types of video editing as it is an excellent tool for users who are looking for a balance between functionality and ease of use. Here’s how to crop video using iMovie:
- Open iMovie and create a new project.
- Import a video you want to crop and add it to the timeline.
- Above the preview window, click on the crop icon.
- Click the “crop to fill” button.
- Adjust the crop area.
- Click the checkmark (✓) button to apply the crop.
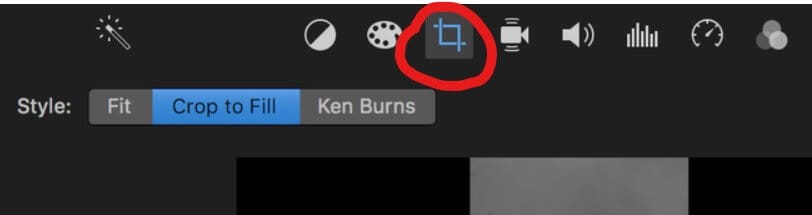
How to Crop Videos on iOS
Luckily, iOS has a built-in function for cropping videos that you can easily access from your Photos app, similar to MacOS in the previous part. The process is very easy and straightforward and works for both iPhone and iPad:
- Open “Photos” on your phone.
- Open the video you want to crop.
- Tap on the “Edit” button on top of the screen.
- After the video editor has opened, tap “Crop” function.
- Adjust the cropping area as needed.
- Tap on "Done," and your cropped video will appear in the Photos app.
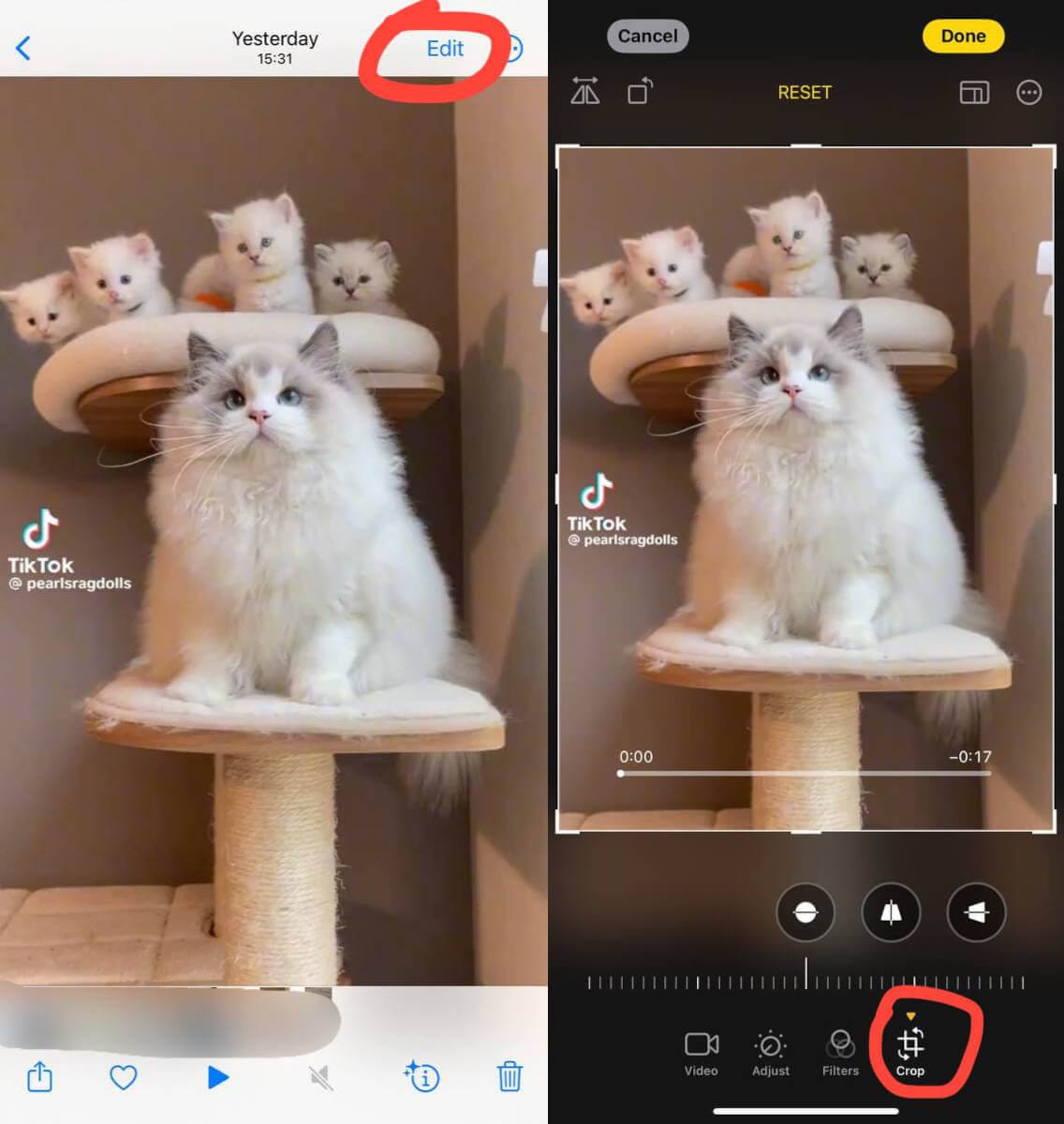
How to Crop Videos on Android
The gallery app on Android phones varies depending on the type of phone, as some of the phone models may have their own kind of Android OS with specific differences (for example, Xiaomi and their MiUI). Usually, there is a function of adding aspect ratio, but that is not really cropping a video as it just adds black frames to fit the desired size. However, Google apps are one thing that unites all Android devices and can be used for cropping. The videos can be edited by using functions of the Google Photos app. Here is how to do it:
- Open “Google Photos” on your phone.
- Open the video you want to crop.
- Tap on the “Edit” button at the bottom of the screen.
- In the video editor, tap the “Crop” function.
- Adjust the cropping area according to how you want the video to look like.
- Tap on “Save copy,” and your cropped video will appear in the Gallery and Google Photos apps.

Wrapping Up
As you see, cropping is not always easy (especially on Windows), and one may sometimes need help finding the easiest and most effective way to do this on their devices. Cropping videos is sometimes inevitable as some horizontal videos might also be promoted on the platforms that mostly use and support a vertical format. In addition, cropping allows creators to focus on the most important parts of their footage, eliminate distractions, and adjust content to fit different aspect ratios. Whether you're using Windows, Mac, Android, or iOS, there are plenty of tools and apps to do this. Mastering the art of cropping can significantly improve the quality and appeal of your videos, making them perfect for your audience and platform. Whether you're a beginner or an experienced editor, the tools and methods outlined in this guide will help you achieve professional results with ease.
