How to Turn Twitch Streams into Viral Short Videos and Boost Your Reach
Learn how to download Twitch streams and effortlessly repurpose them into short clips with AI Video Cut and boost engagement with viral content.

Twitch has become the epicenter for those wanting to livestream all kinds of content. Primarily gamers and also other types of creators are broadcasting live to about 35 million viewers every day. The platform used to be mainly focused on games and esports, but nowadays, you can find all types of content to enjoy, such as cooking shows, music broadcasts, art streams, talk shows, and other live entertainment performances.
If you are a streamer looking to archive and repurpose your content or a fan looking to save your favorite creator’s streams, the ability to easily download and edit Twitch videos is a great way to gain more audience on other social media platforms and attract more viewers to the streams.
In this guide, we will show you how to turn your Twitch streams into videos, how to download Twitch streams, and, finally, how to make viral short-form video content quickly and without lots of manual editing efforts. Let’s discover how to make the most out of your favorite streams!
How to Save Twitch Streams as Videos
Can Twitch streams become videos? Yes! As the first step, you need to allow Twitch to save your live streams as videos because this is not a default setting.
- Go to the desktop site.
- Click on your account icon in the top right corner > Creator Dashboard > Settings > Stream > VOD Settings > Store past broadcasts.
This will allow you to save videos for 7-60 days, depending on your Twitch status. After enabling this option, you can download your past streams.
Before they expire, go to Video Producer, click three dots on the video, and press the download button.
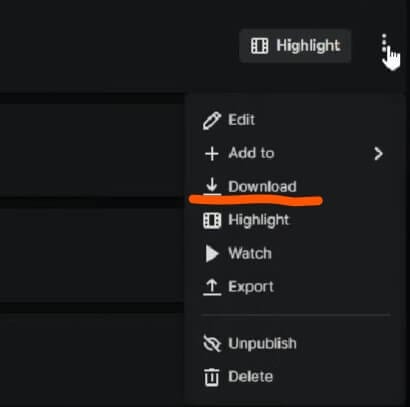
If you are a fan wanting to upload past stream videos, just go to the saved videos tab on a streamer’s page. You can also use this option for your own streams as a creator.
How to Download Twitch Streams with 4K Video Downloader Plus
To download a broadcast video, you can use software such as 4K Video Downloader Plus (it can also be used to download content from other platforms). It has an easy-to-use interface and offers customization options for output formats. Here is how to do it:
- Install and open 4K Video Downloader Plus.
- Copy the Twitch stream link you want to download.
- Paste the link into the downloader and select your desired resolution (up to 4K) and file format.
- Download the stream.
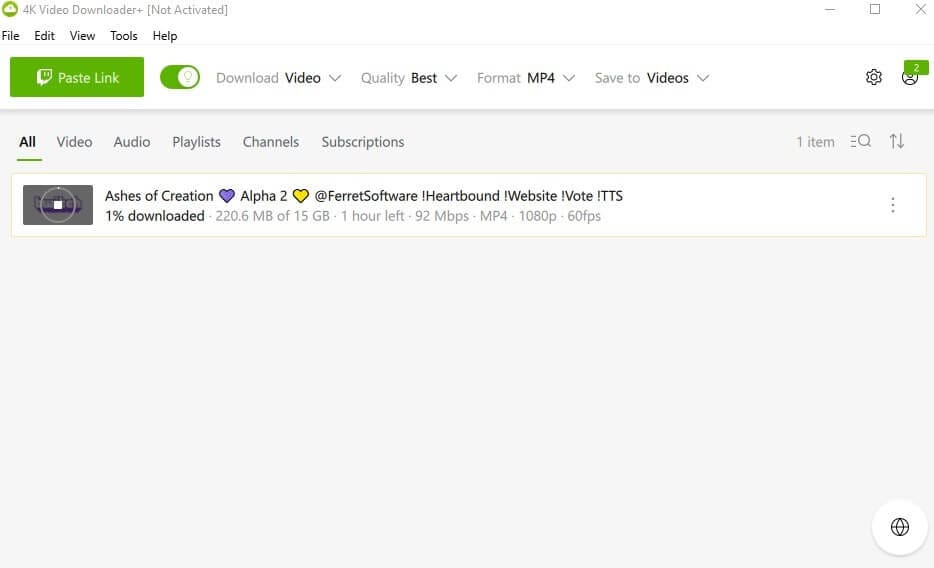
Download Twitch Streams with Other Tools
You can use other online in-browser tools to paste the stream link and download the VOD, such as Untwitch or Dwitch. There is also a command-line tool, Streamlink for advanced users, offering great flexibility but requiring technical know-how.
How to Turn Twitch into Short Videos
Once you have downloaded the video, you can turn it into Reels, YouTube Shorts, or TikToks and repurpose it for other social platforms. Twitch offers a video editing feature for broadcasters called Twitch Video Producer, which allows you to create highlights or clips directly on the platform. However, it has significant limitations. Editing is basic, with no advanced trimming or customization options, and these edited clips are saved in Twitch’s ecosystem and cannot be exported easily to other platforms.
Manual editing using other platforms and programs, such as CapCut or Adobe Premier Pro, is also an option, but it can be very time-consuming, especially for streams that can be several hours long and require a lot of effort to edit.
How to Repurpose Twitch Content to TiktTok, Reels & Shorts with AI Video Cut
Repurposing long streams into short-form content has never been easier with AI Video Cut. This tool automates the editing process and creates platform-optimized clips that grab attention. This is how to do it:
- Open AI Video Cut website and upload your downloaded Twitch stream to AI Video Cut.
- Choose the video template or create a custom prompt.
- Select the number of clips you want to get and their length.
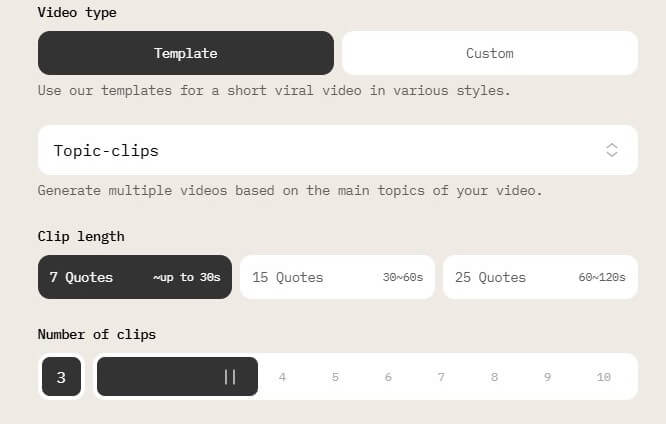
- Select the aspect ratio and language if you want to auto-caption your video.
- Choose the style of the captions or turn them off if you don’t want your video to have captions altogether.
- Submit your video and wait for the processing to finish.
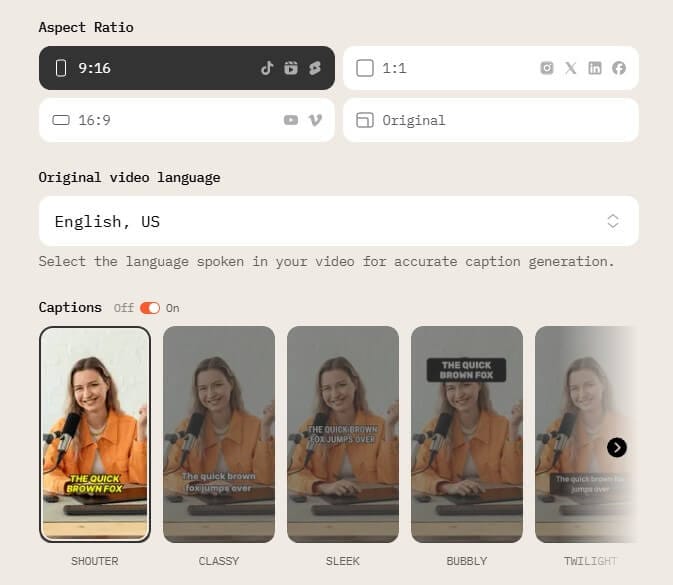
Enjoy your videos and export your polished clips ready for Instagram Reels, TikTok, YouTube Shorts, and more!
Please, note that AI Video Cut might currently have trouble with processing gaming videos due to their fast-paced action and dynamic visuals; they may sometimes require a bit of manual fine-tuning for the best results. We are constantly developing our solution and will undoubtedly find a way to change this soon. However, you can still try other Twitch formats!
Why Choose AI Video Cut
AI Video Cut is a smart editing tool that automatically creates short, engaging clips. The AI handles trimming, cropping, and optimizing, letting you focus on content creation. The Smart Crop feature ensures faces are always in focus, creating relatable and impactful videos. In addition, videos optimized for different aspect ratios and accurate captions are more likely to grab attention and drive engagement, ensuring accessibility for everyone.
Twitch streams are full of content, and to make the most of them, you need the right tools. And though its built-in features are great for saving your broadcasts, if you want to edit and repurpose content on other platforms, you might need some assistance. This is why AI Video Cut exists! Try it for free and see what the tool can do for you.
